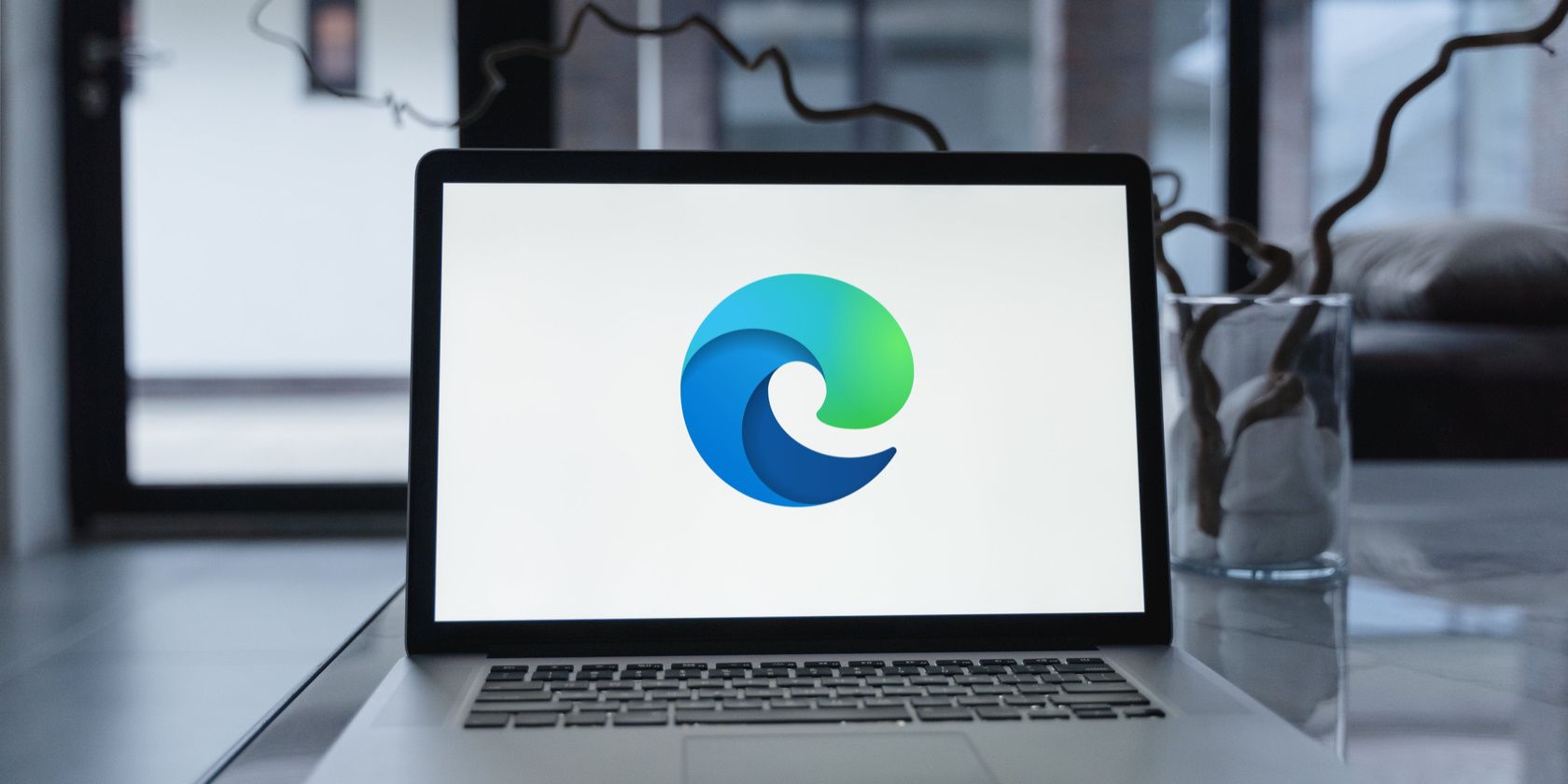
YL Software's Visual Treat: Premium High-Resolution Onward Wallpapers & Backgrounds

[6 \Times \Frac{b}{6} = 9 \Times 6 \
The Windows 10 display settings allow you to change the appearance of your desktop and customize it to your liking. There are many different display settings you can adjust, from adjusting the brightness of your screen to choosing the size of text and icons on your monitor. Here is a step-by-step guide on how to adjust your Windows 10 display settings.
1. Find the Start button located at the bottom left corner of your screen. Click on the Start button and then select Settings.
2. In the Settings window, click on System.
3. On the left side of the window, click on Display. This will open up the display settings options.
4. You can adjust the brightness of your screen by using the slider located at the top of the page. You can also change the scaling of your screen by selecting one of the preset sizes or manually adjusting the slider.
5. To adjust the size of text and icons on your monitor, scroll down to the Scale and layout section. Here you can choose between the recommended size and manually entering a custom size. Once you have chosen the size you would like, click the Apply button to save your changes.
6. You can also adjust the orientation of your display by clicking the dropdown menu located under Orientation. You have the options to choose between landscape, portrait, and rotated.
7. Next, scroll down to the Multiple displays section. Here you can choose to extend your display or duplicate it onto another monitor.
8. Finally, scroll down to the Advanced display settings section. Here you can find more advanced display settings such as resolution and color depth.
By making these adjustments to your Windows 10 display settings, you can customize your desktop to fit your personal preference. Additionally, these settings can help improve the clarity of your monitor for a better viewing experience.
Post navigation
What type of maintenance tasks should I be performing on my PC to keep it running efficiently?
What is the best way to clean my computer’s registry?
Also read:
- [Updated] In 2024, Event Harmony Sourcing Perfect DJ Video Templates
- [Updated] Streamlining Your Method for Erasing YouTube Post-Comments
- 1. Mais Robusto E Fácil De Usar: O Melhor Software Para Back-Up E Recuperação Do Windows - AOMEI Backupper
- 2024年針對可開機USB製作數位存取化實現方法:深入解析
- Collaborative Sing-Along TikTok Feature
- In 2024, Best 10 Mock Location Apps Worth Trying On Infinix Note 30i | Dr.fone
- Recover Deleted iTunes-Backups in Windows Operating Systems (Windows 11, 10, 8, 7)
- Simplified Steps to Set Up Picture-in-Picture Functionality for Android Users
- Smooth Media Transfer TwitVideos to WhatsApp Guide
- Step-by-Step Fixes: What to Do When Your iCloud Photos Library Won't Open
- Unlimited Free iOS Device Management: A Superior Replacement for Apple's iTunes
- Upcoming Updates on Facebook: Focus on Story Panels with Reels, Rooms
- Wie Sie Ihre Gelöschten Dateien Mit Dem Windows-Systemwiederherstellungsprogramm Wiederherstellen Können
- Title: YL Software's Visual Treat: Premium High-Resolution Onward Wallpapers & Backgrounds
- Author: Stephen
- Created at : 2025-03-01 19:15:26
- Updated at : 2025-03-07 09:12:08
- Link: https://fox-place.techidaily.com/yl-softwares-visual-treat-premium-high-resolution-onward-wallpapers-and-backgrounds/
- License: This work is licensed under CC BY-NC-SA 4.0.