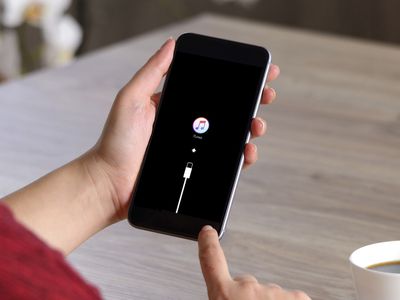
YL Software Solutions for Driver Updates Made Easy

Tutor]: To Find the Value of (B ), We Need to Isolate (B ) on One Side of the Equation. We Can Do This by Multiplying Both Sides of the Equation by 6, Which Is the Inverse Operation of Division by 6. Here Are the Steps:
The Windows 10 display settings allow you to change the appearance of your desktop and customize it to your liking. There are many different display settings you can adjust, from adjusting the brightness of your screen to choosing the size of text and icons on your monitor. Here is a step-by-step guide on how to adjust your Windows 10 display settings.
1. Find the Start button located at the bottom left corner of your screen. Click on the Start button and then select Settings.
2. In the Settings window, click on System.
3. On the left side of the window, click on Display. This will open up the display settings options.
4. You can adjust the brightness of your screen by using the slider located at the top of the page. You can also change the scaling of your screen by selecting one of the preset sizes or manually adjusting the slider.
5. To adjust the size of text and icons on your monitor, scroll down to the Scale and layout section. Here you can choose between the recommended size and manually entering a custom size. Once you have chosen the size you would like, click the Apply button to save your changes.
6. You can also adjust the orientation of your display by clicking the dropdown menu located under Orientation. You have the options to choose between landscape, portrait, and rotated.
7. Next, scroll down to the Multiple displays section. Here you can choose to extend your display or duplicate it onto another monitor.
8. Finally, scroll down to the Advanced display settings section. Here you can find more advanced display settings such as resolution and color depth.
By making these adjustments to your Windows 10 display settings, you can customize your desktop to fit your personal preference. Additionally, these settings can help improve the clarity of your monitor for a better viewing experience.
Post navigation
What type of maintenance tasks should I be performing on my PC to keep it running efficiently?
What is the best way to clean my computer’s registry?
Also read:
- [New] In 2024, Top 10 Yoga YouTube Channels to Follow - Keep Fit
- [Updated] In 2024, Inversion Workshop
- [Updated] In 2024, Low Cost, High Impact Spherical Videography Devices
- 2024 Approved Dashboard Directions Entering Google Meet (PC/Mobile)
- 2024 Approved Scripting for News Show Conclusions
- A Step-by-Step Tutorial for Adding New Languages to a Windows nX System by YL Software
- Dealing with Hard Drive Issues? Learn the Next Steps with YL Software Advice
- IPhone 16 Pro vs iPhone 14 Pro Showdown: Justifying Your Next Smartphone Investment Analysis
- Managing Device Temperature: How to Stop Your iPad or iPhone From Getting Hot
- Master the Art of Cloning Pictures on Your Windows Machine - Essential Tips From YL Software Pros
- Restoring Your PC's Network Connection: A Step-by-Step Guide to Rebooting Windows Drivers - Expert Tips From YL Computing
- Solving Wireless Connectivity Issues: A Step-by-Step Guide - Powered by YL Computing
- Understanding Common Causes of Intermittent Internet Disconnections: A Guide by YL Computing & YL Software
- Updated In 2024, Video Editing for Kids Made Easy Top 10 Apps to Get Started
- Upgrading DJ Equipment with Windows N - Tips for Successfully Switching to Windows 11 in Just 3 Weeks!
- Title: YL Software Solutions for Driver Updates Made Easy
- Author: Stephen
- Created at : 2025-02-28 07:42:22
- Updated at : 2025-03-07 08:42:49
- Link: https://fox-place.techidaily.com/yl-software-solutions-for-driver-updates-made-easy/
- License: This work is licensed under CC BY-NC-SA 4.0.