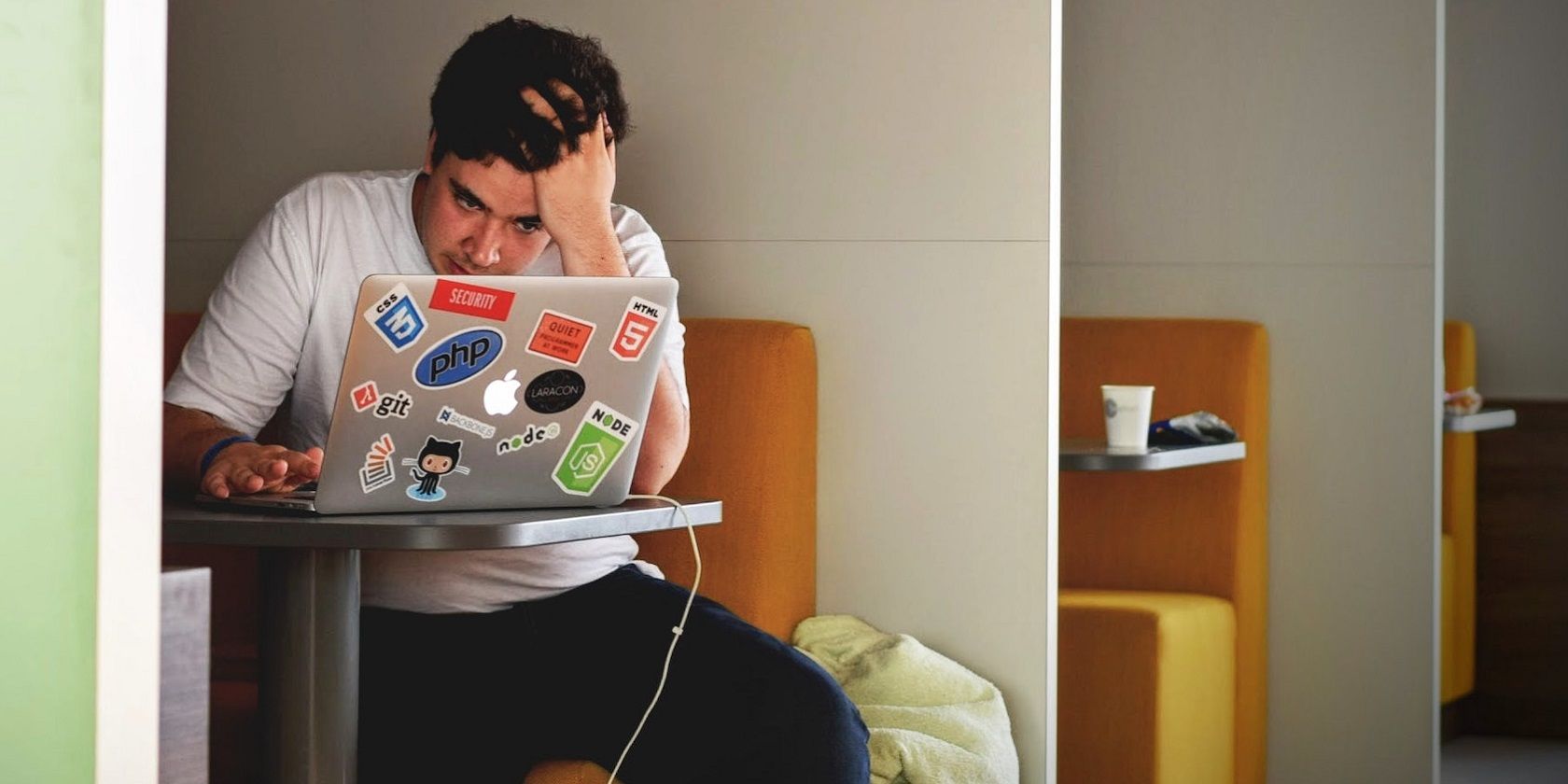
Windows Defender Compatibility: Understanding Minimum System Specifications

[6 \Times \Frac{b}{6} = 9 \Times 6 \
The Windows 10 display settings allow you to change the appearance of your desktop and customize it to your liking. There are many different display settings you can adjust, from adjusting the brightness of your screen to choosing the size of text and icons on your monitor. Here is a step-by-step guide on how to adjust your Windows 10 display settings.
1. Find the Start button located at the bottom left corner of your screen. Click on the Start button and then select Settings.
2. In the Settings window, click on System.
3. On the left side of the window, click on Display. This will open up the display settings options.
4. You can adjust the brightness of your screen by using the slider located at the top of the page. You can also change the scaling of your screen by selecting one of the preset sizes or manually adjusting the slider.
5. To adjust the size of text and icons on your monitor, scroll down to the Scale and layout section. Here you can choose between the recommended size and manually entering a custom size. Once you have chosen the size you would like, click the Apply button to save your changes.
6. You can also adjust the orientation of your display by clicking the dropdown menu located under Orientation. You have the options to choose between landscape, portrait, and rotated.
7. Next, scroll down to the Multiple displays section. Here you can choose to extend your display or duplicate it onto another monitor.
8. Finally, scroll down to the Advanced display settings section. Here you can find more advanced display settings such as resolution and color depth.
By making these adjustments to your Windows 10 display settings, you can customize your desktop to fit your personal preference. Additionally, these settings can help improve the clarity of your monitor for a better viewing experience.
Post navigation
What type of maintenance tasks should I be performing on my PC to keep it running efficiently?
What is the best way to clean my computer’s registry?
Also read:
- [New] In 2024, Boost Your Content’s Reach with These TikTok Unboxing Strategies
- [Updated] Listening Landscapes Where Should You Invest More Time – Podcasts or YouTube?
- [Updated] Unlocking Insights Crafting Videos via Google Trends
- A Detailed VPNa Fake GPS Location Free Review On Honor Magic 6 Pro | Dr.fone
- Affordable Tablet Picks : In-Depth Reviews and Ratings From Industry Professionals | ZDNET
- AOMEI Backupperをコマンドプロンプトで利用したPCのバックアップ手順
- Become the Star of Your Match - Unique Tinder Profile Ideas to Try
- Clonezillaで失敗するときの回復方法
- Comprehensive Steps to Moving Your Operating System From HDD to Solid State Drive
- Discovering the Hidden Gem in Your Asus Laptop - A Feature You Rarely Notice but Loves to See!
- Effective Data Purging Practices and Knowledge Shared by Stellar Authorities
- Error: Unable to Locate Webpage – Encountered a Missing Page Issue
- Fixing the Problem: Overcoming RDP Lock-Ups on Windows Server 2019
- How to Transfer Big iTunes Videos to Your Computer Successfully
- Optimize Your Social Media Presence: A Reel Creation Blueprint
- Quick Fixes for Unpreviewed Documents Error in Office Outlook
- Resolver El Error De Falta De Espacio en Su Disco Duro Para Windows 11, 8 O 7
- Solutions Rapides Pour Récupérer L'espace Disque Sur Une Clé USB Avec Windows 10/11
- Ultimate Guide: Transferring Windows Files Seamlessly to Your Samsung SSD
- Title: Windows Defender Compatibility: Understanding Minimum System Specifications
- Author: Stephen
- Created at : 2025-03-02 20:41:45
- Updated at : 2025-03-07 05:18:17
- Link: https://fox-place.techidaily.com/windows-defender-compatibility-understanding-minimum-system-specifications/
- License: This work is licensed under CC BY-NC-SA 4.0.