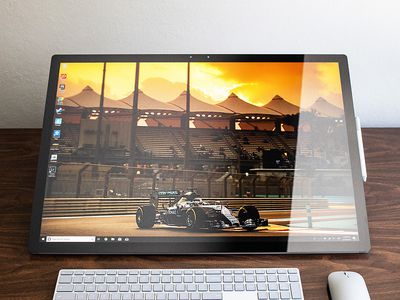
Troubleshooting Guide: Fixing Issues with YL Software - Expert Insights From YL Computing

[6 \Times \Frac{b}{6} = 9 \Times 6 \
The Windows 10 display settings allow you to change the appearance of your desktop and customize it to your liking. There are many different display settings you can adjust, from adjusting the brightness of your screen to choosing the size of text and icons on your monitor. Here is a step-by-step guide on how to adjust your Windows 10 display settings.
1. Find the Start button located at the bottom left corner of your screen. Click on the Start button and then select Settings.
2. In the Settings window, click on System.
3. On the left side of the window, click on Display. This will open up the display settings options.
4. You can adjust the brightness of your screen by using the slider located at the top of the page. You can also change the scaling of your screen by selecting one of the preset sizes or manually adjusting the slider.
5. To adjust the size of text and icons on your monitor, scroll down to the Scale and layout section. Here you can choose between the recommended size and manually entering a custom size. Once you have chosen the size you would like, click the Apply button to save your changes.
6. You can also adjust the orientation of your display by clicking the dropdown menu located under Orientation. You have the options to choose between landscape, portrait, and rotated.
7. Next, scroll down to the Multiple displays section. Here you can choose to extend your display or duplicate it onto another monitor.
8. Finally, scroll down to the Advanced display settings section. Here you can find more advanced display settings such as resolution and color depth.
By making these adjustments to your Windows 10 display settings, you can customize your desktop to fit your personal preference. Additionally, these settings can help improve the clarity of your monitor for a better viewing experience.
Post navigation
What type of maintenance tasks should I be performing on my PC to keep it running efficiently?
What is the best way to clean my computer’s registry?
Also read:
- [New] 2024 Approved Step-by-Step IPhone Podcast Audio Enjoyment
- 6 Ways To Transfer Contacts From Realme 11 Pro+ to iPhone | Dr.fone
- Capture Creativity Best Plugins and Websites for Photoshopping with Frames for 2024
- Deciphering History: Reasons Behind The Construction of China’s Great Wall – A Deep Dive with YL Software
- Elevate Your Karaoke Game: Expert Strategies for Managing Multi-Song BGs in PCDJ Software
- Enabling & Disabling Automatic Updates on Your System with YL Computing Solutions
- Get Your Favorite Karaoke Videos in HD MP4 Format: Exclusive Offers and Price Cuts Available Now!
- How Can Improvisation Techniques Enhance a DJ's Set? Unveiling the Connection in This Insightful PCDJ Tutorial Video
- In 2024, Comprehensive Insights on Simplified HDR Processing
- In 2024, Looking For A Location Changer On HTC U23? Look No Further | Dr.fone
- In-Depth Cyberpunk 2077 Assessment: A Work in Progress Yet Brimming with Potential
- Mastering Transition Logic Pro X's Audio Fade Technique for 2024
- Premium Aston Martin DBS Superleggera Convertible Photo Collection for PC – Ultra Sharp, Vibrant Background Images Curated by YL Software
- Recognizing Signs of Hardware Failure - Tips From YL Computing & YL Software
- Step-by-Step Tutorial to Download & Install BCM20702A0 WiFi Drivers on Windows Systems Easily
- The Ultimate Team Guide to Split-Screen Minecraft
- Trouble with Your Printer's Scanner? Master the Troubleshooting Steps to Get It Up & Running!
- Title: Troubleshooting Guide: Fixing Issues with YL Software - Expert Insights From YL Computing
- Author: Stephen
- Created at : 2025-03-02 23:17:10
- Updated at : 2025-03-07 10:17:44
- Link: https://fox-place.techidaily.com/troubleshooting-guide-fixing-issues-with-yl-software-expert-insights-from-yl-computing/
- License: This work is licensed under CC BY-NC-SA 4.0.