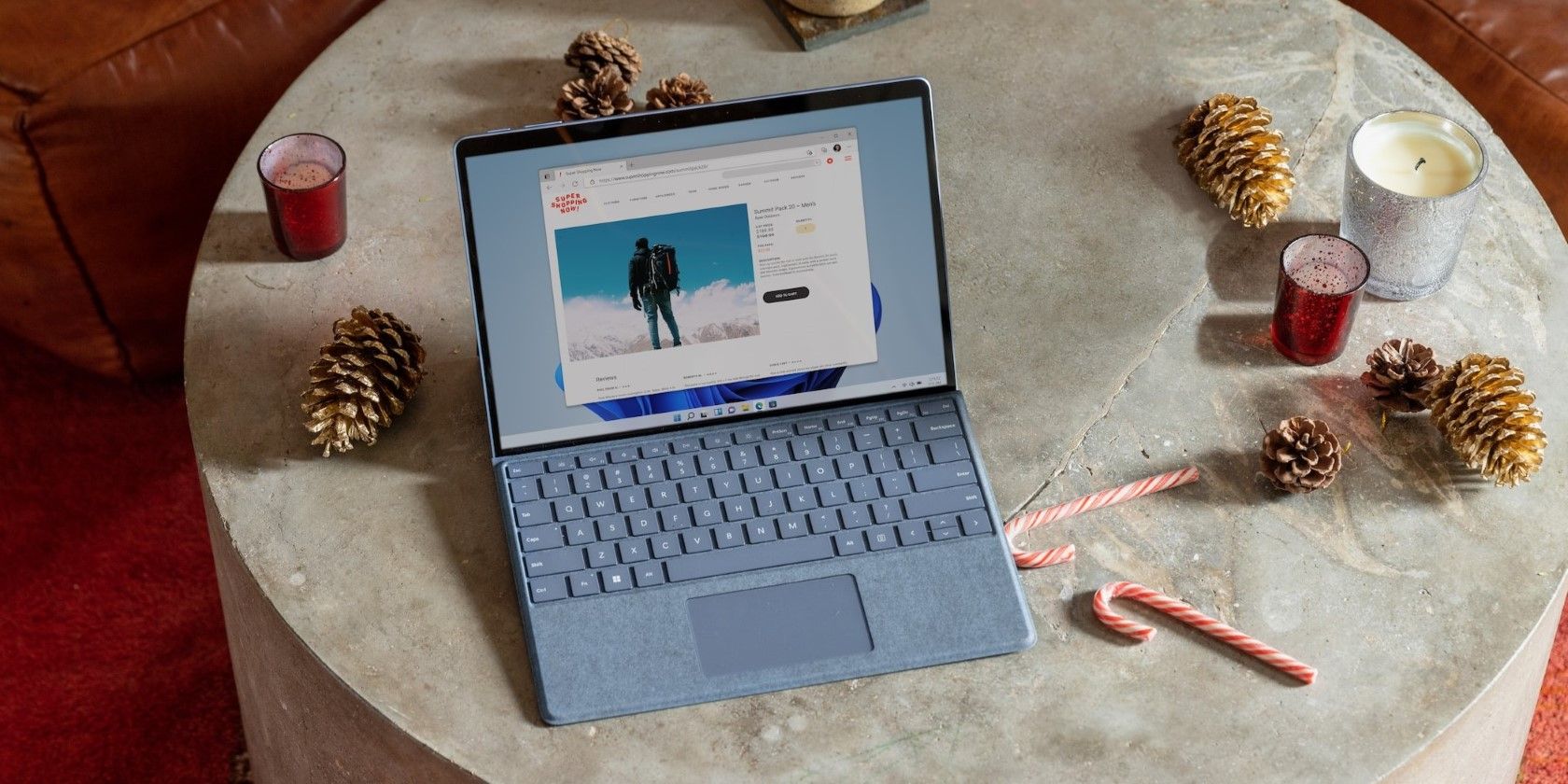
Troubleshooting and Replacement of Damaged Optical Drives - Expert Tips From YL Computing Software Solutions

[\Frac{b}{6} = 9 \
The Windows 10 display settings allow you to change the appearance of your desktop and customize it to your liking. There are many different display settings you can adjust, from adjusting the brightness of your screen to choosing the size of text and icons on your monitor. Here is a step-by-step guide on how to adjust your Windows 10 display settings.
1. Find the Start button located at the bottom left corner of your screen. Click on the Start button and then select Settings.
2. In the Settings window, click on System.
3. On the left side of the window, click on Display. This will open up the display settings options.
4. You can adjust the brightness of your screen by using the slider located at the top of the page. You can also change the scaling of your screen by selecting one of the preset sizes or manually adjusting the slider.
5. To adjust the size of text and icons on your monitor, scroll down to the Scale and layout section. Here you can choose between the recommended size and manually entering a custom size. Once you have chosen the size you would like, click the Apply button to save your changes.
6. You can also adjust the orientation of your display by clicking the dropdown menu located under Orientation. You have the options to choose between landscape, portrait, and rotated.
7. Next, scroll down to the Multiple displays section. Here you can choose to extend your display or duplicate it onto another monitor.
8. Finally, scroll down to the Advanced display settings section. Here you can find more advanced display settings such as resolution and color depth.
By making these adjustments to your Windows 10 display settings, you can customize your desktop to fit your personal preference. Additionally, these settings can help improve the clarity of your monitor for a better viewing experience.
Post navigation
What type of maintenance tasks should I be performing on my PC to keep it running efficiently?
What is the best way to clean my computer’s registry?
Also read:
- [Updated] 2024 Approved The Essential Guide Instagram Optimization Through Final Cut Pro X
- [Updated] Top Windows 10 Tips For Maximum Productivity
- 1. Expert Advice: Essential Wedding Recommendations for Top-Notch Mobile DJ Services with Insights From John Young, Founder of Disc Jockey News
- Complete System Health Assessment: How to Conduct a Rigorous Hardware Diagnostic Test with YL Software Solutions
- Efficient DeathAdder Drivers on New Windows Version
- Effortless Windows OS Update Process Explained by YL Software Experts
- High-Definition Minnie Mouse Wallpaper Downloads: Ideal Pixels and Designs - Provided by YL Computing
- How to Get & Install the Latest iPhone Drivers on Your Windows 10 PC
- How to Maintain Peak Performance of Your PC's RAM - Expert Tips From YL Computing
- In 2024, How to Transfer Photos from Nokia 150 (2023) to New Android? | Dr.fone
- Map Masters Reveal Top Five For Gold Collection
- Professional Analysis Full Potential of ScreenFlow for Mac for 2024
- Quick & Effortless Strategies for Securing Your Office eMail Data
- Reinstallation Tips for a Fresh Start After Hardware Modifications in Windows Operating Systems | Solutions From YL Software Experts
- Troubleshooting and Identifying Root Causes of Program Disruptions with Expert Insights From YL Software
- Unlock Faster Song Playback on Your Karaoke Machine: A Guide to PCDJ Keyboard Commands for Pros
- YL Software's Visual Treat: Premium High-Resolution Onward Wallpapers & Backgrounds
- Title: Troubleshooting and Replacement of Damaged Optical Drives - Expert Tips From YL Computing Software Solutions
- Author: Stephen
- Created at : 2025-03-01 12:15:51
- Updated at : 2025-03-07 07:18:43
- Link: https://fox-place.techidaily.com/troubleshooting-and-replacement-of-damaged-optical-drives-expert-tips-from-yl-computing-software-solutions/
- License: This work is licensed under CC BY-NC-SA 4.0.