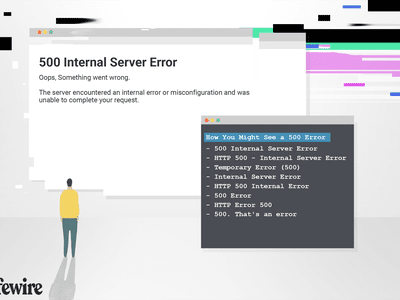
The Demise of the Qin Dynasty Explored: Identifying Key Figures - Guided by YL Computing & Software

Tutor]: To Find the Value of (B ), We Need to Isolate (B ) on One Side of the Equation. We Can Do This by Multiplying Both Sides of the Equation by 6, Which Is the Inverse Operation of Division by 6. Here Are the Steps:
The Windows 10 display settings allow you to change the appearance of your desktop and customize it to your liking. There are many different display settings you can adjust, from adjusting the brightness of your screen to choosing the size of text and icons on your monitor. Here is a step-by-step guide on how to adjust your Windows 10 display settings.
1. Find the Start button located at the bottom left corner of your screen. Click on the Start button and then select Settings.
2. In the Settings window, click on System.
3. On the left side of the window, click on Display. This will open up the display settings options.
4. You can adjust the brightness of your screen by using the slider located at the top of the page. You can also change the scaling of your screen by selecting one of the preset sizes or manually adjusting the slider.
5. To adjust the size of text and icons on your monitor, scroll down to the Scale and layout section. Here you can choose between the recommended size and manually entering a custom size. Once you have chosen the size you would like, click the Apply button to save your changes.
6. You can also adjust the orientation of your display by clicking the dropdown menu located under Orientation. You have the options to choose between landscape, portrait, and rotated.
7. Next, scroll down to the Multiple displays section. Here you can choose to extend your display or duplicate it onto another monitor.
8. Finally, scroll down to the Advanced display settings section. Here you can find more advanced display settings such as resolution and color depth.
By making these adjustments to your Windows 10 display settings, you can customize your desktop to fit your personal preference. Additionally, these settings can help improve the clarity of your monitor for a better viewing experience.
Post navigation
What type of maintenance tasks should I be performing on my PC to keep it running efficiently?
What is the best way to clean my computer’s registry?
Also read:
- 2024 Approved Pinnacle Websites Showcasing Diverse Text Styling Options
- App Wont Open on Your Gionee F3 Pro? Here Are All Fixes | Dr.fone
- Boosting Your PC's Speed: Which Is More Effective, Hardware Upgrades or Software Solutions by YL Computing
- Detective Work on PC Blues: Expert Tips From YL Software for Diagnosing and Fixing BSOD Issues
- Do You Pay Taxes on Bitcoin and Altcoins? Insights From YL Software Experts
- Expert Guide on Printer Maintenance to Prevent Paper Jams – Innovative Advice From YL Software
- Express Thumbnails for Epic Battle Royale for 2024
- Extend Your Laptop's Lifespan: Expert Tips on Boosting Battery Performance - YL Tech Solutions
- How Does Windows Defender Deliver Immediate Threat Detection: A Closer Look by YL Software Experts
- Microsoft Azure's New Radius Platform Boosts Cross-Cloud Development with Open Source Solutions | ITProPortal
- Tips and Tricks for Setting Up your Xiaomi Redmi 12 Phone Pattern Lock
- Toutes Les Étapes Pour Télécharger Vos Collections De DVD Vers L'Amazon Cloud
- Twitter Scams vs New Verified Signatures Showdown
- Understanding Windows Defender: Comprehensive Guide on Malware Prevention and Security – Insights by YL Computing
- Windows 11'S Latest Traits Unveiled
- Title: The Demise of the Qin Dynasty Explored: Identifying Key Figures - Guided by YL Computing & Software
- Author: Stephen
- Created at : 2025-03-03 02:38:41
- Updated at : 2025-03-07 05:59:14
- Link: https://fox-place.techidaily.com/the-demise-of-the-qin-dynasty-explored-identifying-key-figures-guided-by-yl-computing-and-software/
- License: This work is licensed under CC BY-NC-SA 4.0.