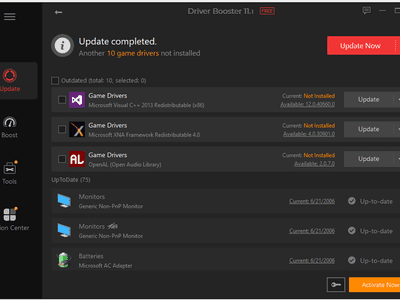
Step-by-Step Guide: Finding and Opening Windows Control Panel via Start Menu - Expert Advice From YL Computing

[\Frac{b}{6} = 9 \
The Windows 10 display settings allow you to change the appearance of your desktop and customize it to your liking. There are many different display settings you can adjust, from adjusting the brightness of your screen to choosing the size of text and icons on your monitor. Here is a step-by-step guide on how to adjust your Windows 10 display settings.
1. Find the Start button located at the bottom left corner of your screen. Click on the Start button and then select Settings.
2. In the Settings window, click on System.
3. On the left side of the window, click on Display. This will open up the display settings options.
4. You can adjust the brightness of your screen by using the slider located at the top of the page. You can also change the scaling of your screen by selecting one of the preset sizes or manually adjusting the slider.
5. To adjust the size of text and icons on your monitor, scroll down to the Scale and layout section. Here you can choose between the recommended size and manually entering a custom size. Once you have chosen the size you would like, click the Apply button to save your changes.
6. You can also adjust the orientation of your display by clicking the dropdown menu located under Orientation. You have the options to choose between landscape, portrait, and rotated.
7. Next, scroll down to the Multiple displays section. Here you can choose to extend your display or duplicate it onto another monitor.
8. Finally, scroll down to the Advanced display settings section. Here you can find more advanced display settings such as resolution and color depth.
By making these adjustments to your Windows 10 display settings, you can customize your desktop to fit your personal preference. Additionally, these settings can help improve the clarity of your monitor for a better viewing experience.
Post navigation
What type of maintenance tasks should I be performing on my PC to keep it running efficiently?
What is the best way to clean my computer’s registry?
Also read:
- [New] Harnessing the Power of Zoom in TikTok Creation
- [New] Tips for Efficient Zoom Meeting Arrangements on Android
- [Updated] 2024 Approved Taking IGTV Viewership to New Peaks 5 Innovative Approaches
- 1. Transfer Your Tunes: Top Techniques for Syncing iPhone Music with Your Computer
- 2020'S Ultimate Guide: Effortless Removal of PDF Watermarks and Securing Your Documents
- 2024 Approved Leveraging Likes for Livelihood The Blueprint to Brand Backings on Instagram
- Can Replies From ChatGPT Vary in Size and Count?
- Customizing Your Car's Driving Options
- Defending Against MITM Exploits: Strategies for Identifying and Securing Your Network
- Exploring Success Routes with Our Comprehensive Project Paths Tab Guide
- Guide: Eradicate All AdChoices Intrusive Windows for a Cleaner Browsing Experience
- How To Bypass iCloud Activation Lock on Mac For Apple iPhone SE (2022)?
- Is It Legal to Screen Record YouTube Videos for 2024
- Mac Users Guide: Recording Screenshots with CamStudio on a MacBook
- Mastering the Art of iOS 11 Screenshots: A Step-by-Step Tutorial on Inbuilt Annotation Tools
- Modify Conditional Display Settings: Guide to Editing the Condition Window
- Personalize Your 'Reset This PC' Experience with Custom Reboot Images in Windows 10
- Precise Note-Taking Apps: The Seven Windows Stars
- Top-Ranked Non-Sony, Non-Samsung Gaming Monitor Uncovered: A Surprising Discovery From Our Testing Labs!
- Title: Step-by-Step Guide: Finding and Opening Windows Control Panel via Start Menu - Expert Advice From YL Computing
- Author: Stephen
- Created at : 2025-03-05 13:30:00
- Updated at : 2025-03-06 18:45:14
- Link: https://fox-place.techidaily.com/step-by-step-guide-finding-and-opening-windows-control-panel-via-start-menu-expert-advice-from-yl-computing/
- License: This work is licensed under CC BY-NC-SA 4.0.