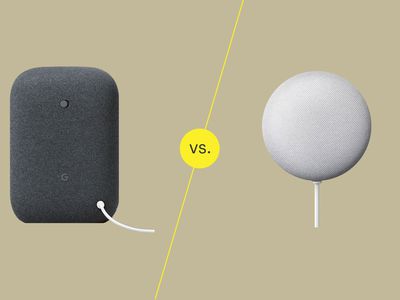
Solving the Mystery of Quiet Sound Cards - How to Restore Volume on Your Device.

[\Frac{b}{6} = 9 \
The Windows 10 display settings allow you to change the appearance of your desktop and customize it to your liking. There are many different display settings you can adjust, from adjusting the brightness of your screen to choosing the size of text and icons on your monitor. Here is a step-by-step guide on how to adjust your Windows 10 display settings.
1. Find the Start button located at the bottom left corner of your screen. Click on the Start button and then select Settings.
2. In the Settings window, click on System.
3. On the left side of the window, click on Display. This will open up the display settings options.
4. You can adjust the brightness of your screen by using the slider located at the top of the page. You can also change the scaling of your screen by selecting one of the preset sizes or manually adjusting the slider.
5. To adjust the size of text and icons on your monitor, scroll down to the Scale and layout section. Here you can choose between the recommended size and manually entering a custom size. Once you have chosen the size you would like, click the Apply button to save your changes.
6. You can also adjust the orientation of your display by clicking the dropdown menu located under Orientation. You have the options to choose between landscape, portrait, and rotated.
7. Next, scroll down to the Multiple displays section. Here you can choose to extend your display or duplicate it onto another monitor.
8. Finally, scroll down to the Advanced display settings section. Here you can find more advanced display settings such as resolution and color depth.
By making these adjustments to your Windows 10 display settings, you can customize your desktop to fit your personal preference. Additionally, these settings can help improve the clarity of your monitor for a better viewing experience.
Post navigation
What type of maintenance tasks should I be performing on my PC to keep it running efficiently?
What is the best way to clean my computer’s registry?
Also read:
- [New] Cheap and Effective ACTION Cam Picks – Top 6 List
- [Updated] 2024 Approved Highlighting the Best of Fig Skates 2022
- [Updated] 2024 Approved Mirthful Montage Mastering 7 Comical Video Vignettes
- [Updated] Ultimate Guide to Non-Time Restricted Recorders
- 如何在 Windows 11 上自由地制作啟動備份 - 免费策略二选一解析
- Distinguishing Features: App Vs. Operating System - Insights From YL Tech Explorations
- How Did the Opium Battles Shape Modern China? A Deep Dive with YL Innovations
- Identifying the Root Cause of Your Scanner Issues: Insights From YL Computing's Expertise
- In 2024, How To Change Your SIM PIN Code on Your Xiaomi 13T Pro Phone
- In 2024, Step-by-Step Tutorial How To Bypass Realme FRP
- Mastering Scene Switches and Sound Queue Management in Pioneer's DEX III - Your Ultimate Guide
- Maximizing Your Machine: Expert Tips for Clearing Up Space by YL Computing
- Navigating OS Updates with Ease: Tips From YL Tech Experts
- Optimize Your Lenovo Legion 5 Pro Gaming Experience with Latest Drivers and Software
- Revolutionize Your DJ Setup with the Latest Update to DEX 3 LE (Free) and DEX 3 RE (Red Edition)
- Scouring YouTube's Notable Responses for 2024
- Solved! Why Your Wi-Fi Card Isn't Connecting & How to Repair It – Insights by YL Software Professionals
- Title: Solving the Mystery of Quiet Sound Cards - How to Restore Volume on Your Device.
- Author: Stephen
- Created at : 2025-03-04 00:13:39
- Updated at : 2025-03-06 21:47:28
- Link: https://fox-place.techidaily.com/solving-the-mystery-of-quiet-sound-cards-how-to-restore-volume-on-your-device/
- License: This work is licensed under CC BY-NC-SA 4.0.