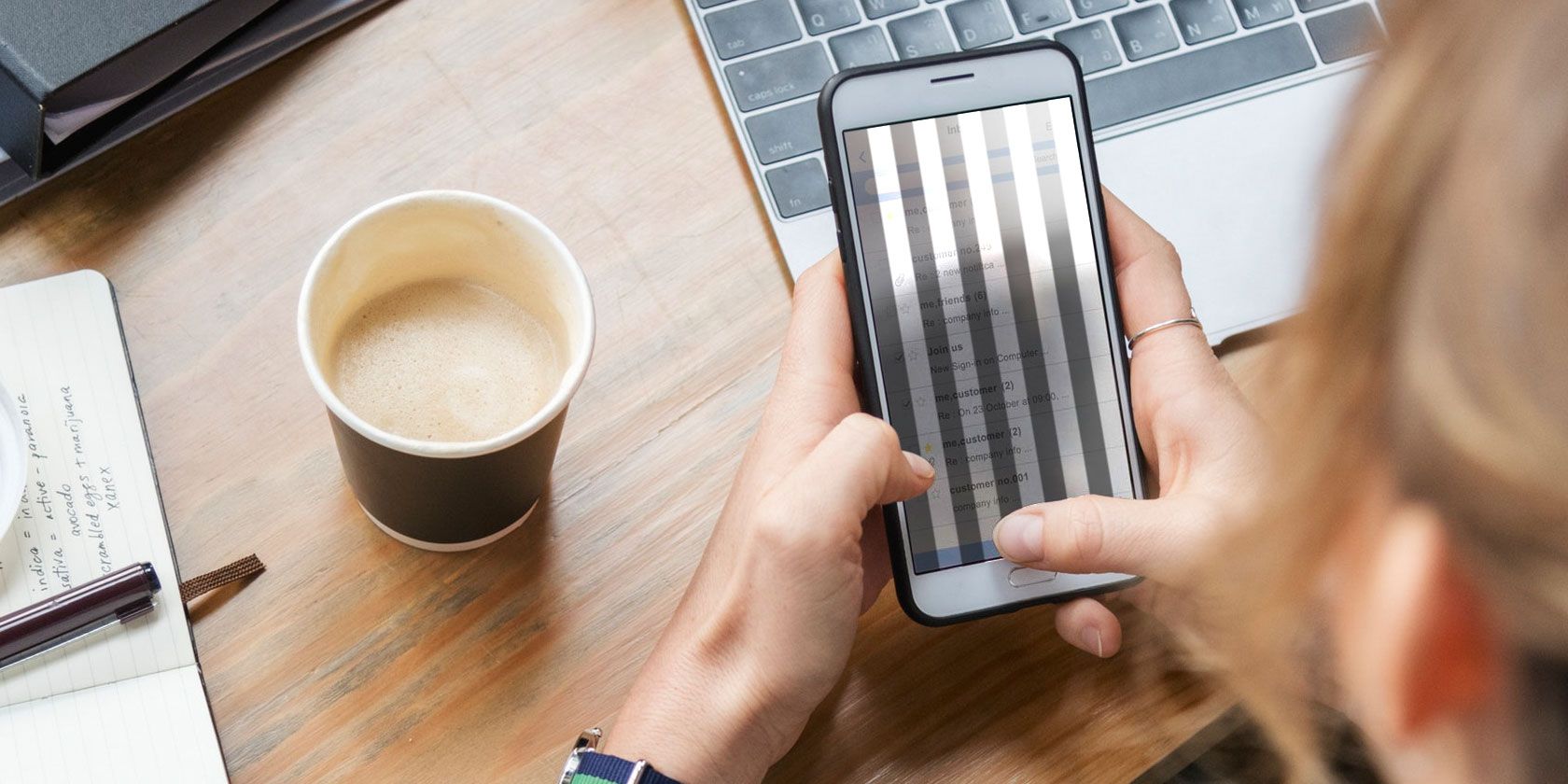
Securing Your Bitcoin and Altcoins: Expert Tips From YL Software's Crypto Security Guide

[6 \Times \Frac{b}{6} = 9 \Times 6 \
The Windows 10 display settings allow you to change the appearance of your desktop and customize it to your liking. There are many different display settings you can adjust, from adjusting the brightness of your screen to choosing the size of text and icons on your monitor. Here is a step-by-step guide on how to adjust your Windows 10 display settings.
1. Find the Start button located at the bottom left corner of your screen. Click on the Start button and then select Settings.
2. In the Settings window, click on System.
3. On the left side of the window, click on Display. This will open up the display settings options.
4. You can adjust the brightness of your screen by using the slider located at the top of the page. You can also change the scaling of your screen by selecting one of the preset sizes or manually adjusting the slider.
5. To adjust the size of text and icons on your monitor, scroll down to the Scale and layout section. Here you can choose between the recommended size and manually entering a custom size. Once you have chosen the size you would like, click the Apply button to save your changes.
6. You can also adjust the orientation of your display by clicking the dropdown menu located under Orientation. You have the options to choose between landscape, portrait, and rotated.
7. Next, scroll down to the Multiple displays section. Here you can choose to extend your display or duplicate it onto another monitor.
8. Finally, scroll down to the Advanced display settings section. Here you can find more advanced display settings such as resolution and color depth.
By making these adjustments to your Windows 10 display settings, you can customize your desktop to fit your personal preference. Additionally, these settings can help improve the clarity of your monitor for a better viewing experience.
Post navigation
What type of maintenance tasks should I be performing on my PC to keep it running efficiently?
What is the best way to clean my computer’s registry?
Also read:
- [New] Top Mac Frame Freezes Collection (Limit 156 Chars) for 2024
- 1. Free QuickTime Recording: Capture Videos and Audios at No Cost
- Advanced Configuration of Your VM Environments: Profile Editing Guide
- Discover the Ultimate List of No-Cost, Lawful Online Libraries for Books
- Download Epson DS-530 Printer Driver: Compatible with Windows 11 64-Bit Systems
- Empower Your Job Quest with ChatGPT Tips
- Enhance Your Website's Engagement with Cookiebot Analytics
- Enhancing Application Management Using App-V Software, Version 4 Series Tabs
- How to Downgrade Apple iPhone SE without Losing Data? | Dr.fone
- Identify Active Microsoft Office Suite Programs - Quick Guide
- New 2024 Approved The Best Mac Video Metadata Editors for Beginners and Pros Alike
- Overcoming Performance Hiccups in Fallout 76 – A Comprehensive Guide
- Priority Picks High-Rated Graphics Cards for Seamless Playback for 2024
- Quick Tutorial on Embedding Audio with MP3 and HTML Code
- Real Estate Listing Pages: Your Guide to Property Showcase
- Step-by-Step Troubleshooting: Making the Rockstar Games Launcher Work Again
- Understanding TrickBot Threats: Protection Tips & Strategies – CyberGuardian
- Title: Securing Your Bitcoin and Altcoins: Expert Tips From YL Software's Crypto Security Guide
- Author: Stephen
- Created at : 2025-03-02 04:00:40
- Updated at : 2025-03-07 14:47:42
- Link: https://fox-place.techidaily.com/securing-your-bitcoin-and-altcoins-expert-tips-from-yl-softwares-crypto-security-guide/
- License: This work is licensed under CC BY-NC-SA 4.0.