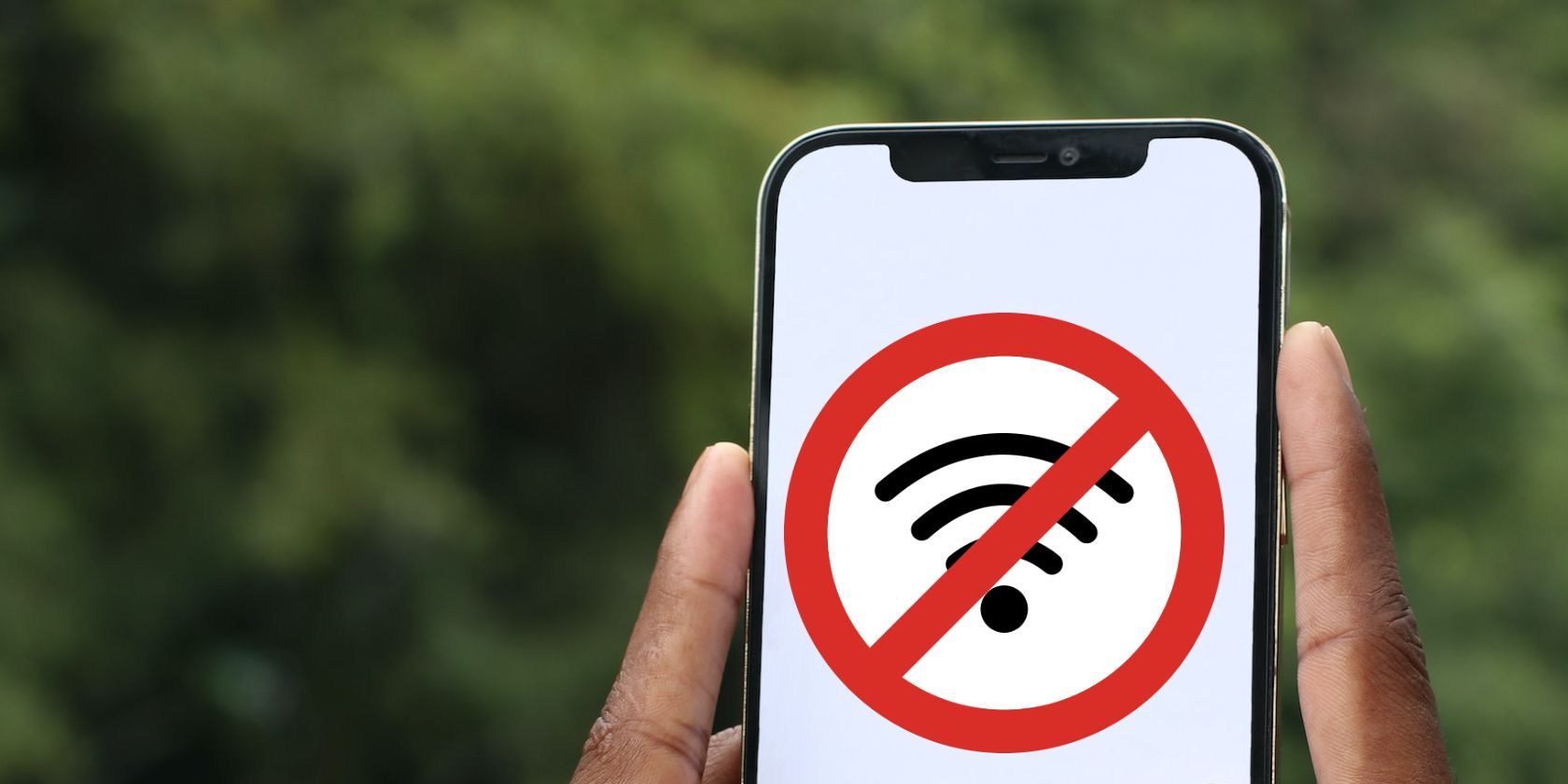
Resolving Your Graphics Card's Black Screen Issue: A Step-by-Step Guide - YL Computing

Tutor]: To Find the Value of (B ), We Need to Isolate (B ) on One Side of the Equation. We Can Do This by Multiplying Both Sides of the Equation by 6, Which Is the Inverse Operation of Division by 6. Here Are the Steps:
The Windows 10 display settings allow you to change the appearance of your desktop and customize it to your liking. There are many different display settings you can adjust, from adjusting the brightness of your screen to choosing the size of text and icons on your monitor. Here is a step-by-step guide on how to adjust your Windows 10 display settings.
1. Find the Start button located at the bottom left corner of your screen. Click on the Start button and then select Settings.
2. In the Settings window, click on System.
3. On the left side of the window, click on Display. This will open up the display settings options.
4. You can adjust the brightness of your screen by using the slider located at the top of the page. You can also change the scaling of your screen by selecting one of the preset sizes or manually adjusting the slider.
5. To adjust the size of text and icons on your monitor, scroll down to the Scale and layout section. Here you can choose between the recommended size and manually entering a custom size. Once you have chosen the size you would like, click the Apply button to save your changes.
6. You can also adjust the orientation of your display by clicking the dropdown menu located under Orientation. You have the options to choose between landscape, portrait, and rotated.
7. Next, scroll down to the Multiple displays section. Here you can choose to extend your display or duplicate it onto another monitor.
8. Finally, scroll down to the Advanced display settings section. Here you can find more advanced display settings such as resolution and color depth.
By making these adjustments to your Windows 10 display settings, you can customize your desktop to fit your personal preference. Additionally, these settings can help improve the clarity of your monitor for a better viewing experience.
Post navigation
What type of maintenance tasks should I be performing on my PC to keep it running efficiently?
What is the best way to clean my computer’s registry?
Also read:
- [New] 2024 Approved Navigating Neat Networks of Needle-Precision Racing Games
- 2024 Approved The Expert's Handbook for SRT File Conversions
- 最新技術でGIF動画のリマスタリング:詳しい歩き方
- Assessing Motorola Edge+ Performance Vs. Premium Competitors
- Can't play .mov files on Motorola Edge 40 Pro
- Come Ripristinare I File Cancellati Da Una Chiave USB Senza Software - Metodo Gratuito
- Comment Supprimer La Partition De Démarrage Sur Windows 11
- Descubre Cómo Generar Perfectas Capturas De Pantalla en Cualquier Versión De Windows Desde El Ordenador O Laptop
- Diga HDDの容易な交換と取り付け手順
- Fixing srctrace.txt Issues: A Step-by-Step Guide for Windows 11 Users
- How to Itel Get Deleted Phone Number Back with Ease and Safety
- In 2024, Which is the Best Fake GPS Joystick App On Samsung Galaxy F14 5G? | Dr.fone
- Pattern Matching Enhancements (C# 9.0):
- Riconquista Dei Tuoi Dati Dall'iPhone Post-Ripristino Factory Reset
- Ripristina I File Dalla Tua Chiave USB Con La Riga Di Comando in Windows
- Scarlett Solo - Top-Tier Windows Audio Interface Download Ready Now!
- Secure Your Files Seamlessly: Combining Outlook Backup with Dropbox for Enhanced Safety
- Title: Resolving Your Graphics Card's Black Screen Issue: A Step-by-Step Guide - YL Computing
- Author: Stephen
- Created at : 2025-03-04 10:55:38
- Updated at : 2025-03-06 21:15:31
- Link: https://fox-place.techidaily.com/resolving-your-graphics-cards-black-screen-issue-a-step-by-step-guide-yl-computing/
- License: This work is licensed under CC BY-NC-SA 4.0.