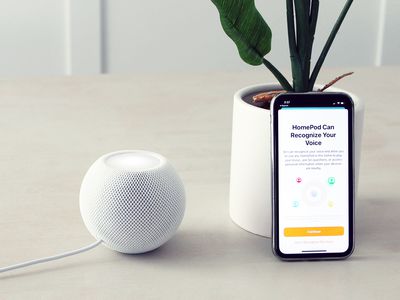
Identifying and Solving Motherboard Issues in Your Computer - Expert Advice From YL Computing

[6 \Times \Frac{b}{6} = 9 \Times 6 \
The Windows 10 display settings allow you to change the appearance of your desktop and customize it to your liking. There are many different display settings you can adjust, from adjusting the brightness of your screen to choosing the size of text and icons on your monitor. Here is a step-by-step guide on how to adjust your Windows 10 display settings.
1. Find the Start button located at the bottom left corner of your screen. Click on the Start button and then select Settings.
2. In the Settings window, click on System.
3. On the left side of the window, click on Display. This will open up the display settings options.
4. You can adjust the brightness of your screen by using the slider located at the top of the page. You can also change the scaling of your screen by selecting one of the preset sizes or manually adjusting the slider.
5. To adjust the size of text and icons on your monitor, scroll down to the Scale and layout section. Here you can choose between the recommended size and manually entering a custom size. Once you have chosen the size you would like, click the Apply button to save your changes.
6. You can also adjust the orientation of your display by clicking the dropdown menu located under Orientation. You have the options to choose between landscape, portrait, and rotated.
7. Next, scroll down to the Multiple displays section. Here you can choose to extend your display or duplicate it onto another monitor.
8. Finally, scroll down to the Advanced display settings section. Here you can find more advanced display settings such as resolution and color depth.
By making these adjustments to your Windows 10 display settings, you can customize your desktop to fit your personal preference. Additionally, these settings can help improve the clarity of your monitor for a better viewing experience.
Post navigation
What type of maintenance tasks should I be performing on my PC to keep it running efficiently?
What is the best way to clean my computer’s registry?
Also read:
- [New] Gaming Hub Clashes with Content Creation Empire A Detailed Twitch/YouTube Comparison
- [Updated] 2024 Approved Streamline Events with OBS Crafting a Time-Based Feature
- [Updated] The Ultimate Visual Journey - Samsung's UE590 Reviewed
- [Updated] Zoom Into Your Workspace Learn Screen Casting via EZvide
- 如何在 iPhone/iPad 將檔案轉移到 USB 驅動器或其他外部存儲設備上
- Best of the Bunch Top-Rated Meme Generator Apps for Android and iOS for 2024
- Guia Paso a Paso Para Replicar Un Disco Mediante Programas Libres en Sistemas Operativos Windows (11, 10, 8 Y 7)
- In 2024, Top 5 Car Locator Apps for Realme C67 5G | Dr.fone
- In 2024, Visual Transcript Generator
- Navigating Troublesome Glitches: Pro Tips for a Smooth Biomutant Experience on PC
- OneDriveの自動更新とファイル同期 - Windows環境で
- Passaggi per Replicare La Partizione Principale Su Windows Server - Tutorial Dettagliato
- Perfect Presentation with Personalized Typography in AE Projects
- Protégez Votre Serveur Windows en Les Transférant Vers OneDrive : Trois Solutions Simples Dévoilées !
- Schritt-Für-Schritt: Lösung Für Den Nicht Funktionierenden FaceTime-Zugriff Auf iPhone 14/13/12/11 Geräten
- Step-by-Step Tutorial: Seamlessly Replacing Your HDD with an SSD While Keeping Windows 11, 10, 8 or 7 Installed
- Windows 10自动强制重启 - 错误数据完整解析方法
- Title: Identifying and Solving Motherboard Issues in Your Computer - Expert Advice From YL Computing
- Author: Stephen
- Created at : 2025-02-28 01:20:45
- Updated at : 2025-03-07 07:05:14
- Link: https://fox-place.techidaily.com/identifying-and-solving-motherboard-issues-in-your-computer-expert-advice-from-yl-computing/
- License: This work is licensed under CC BY-NC-SA 4.0.