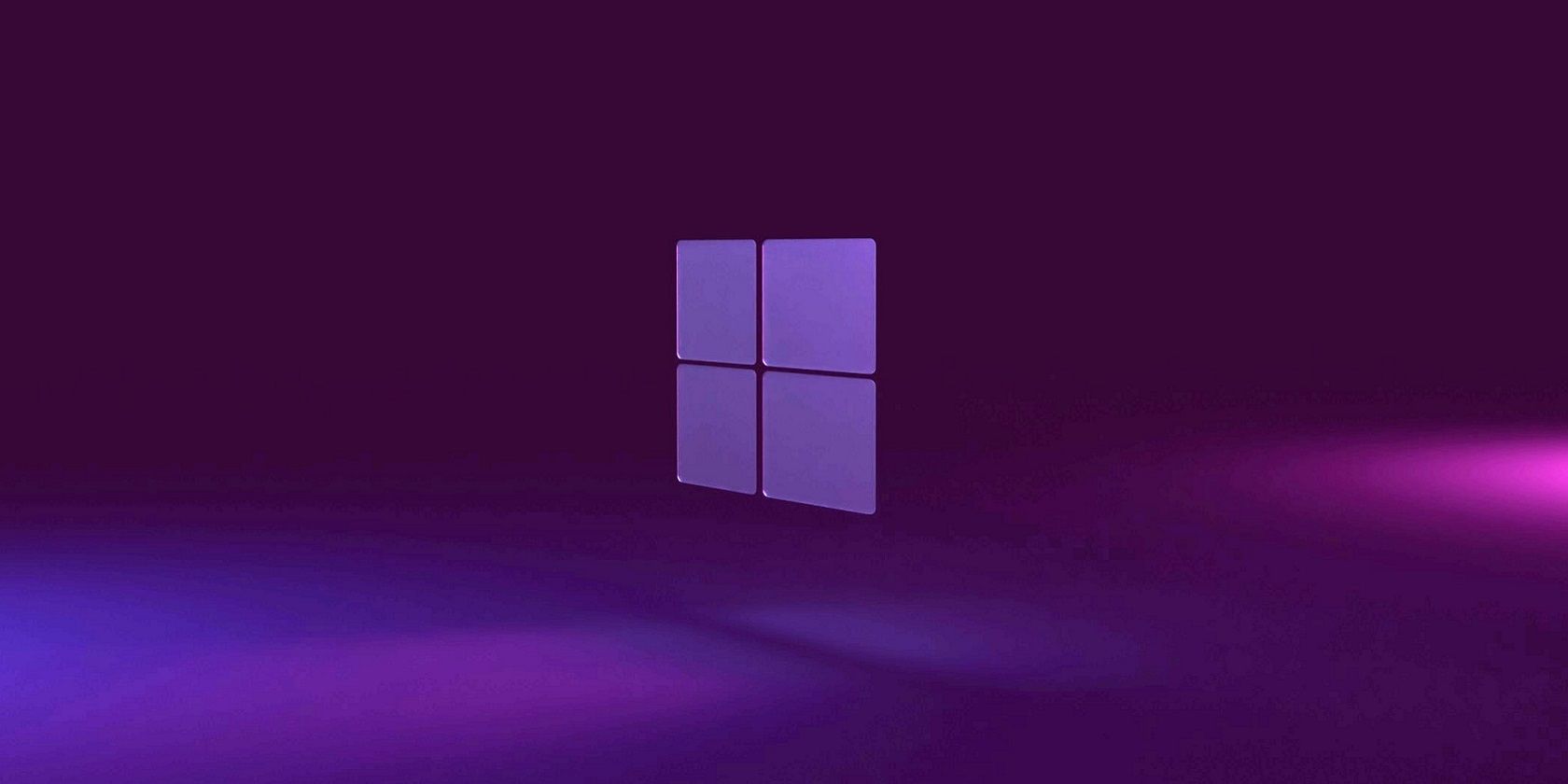
Exquisite NGNL Graphics Collection for PC Screensaver - Inspired by 'No Game No Life' Series

[\Frac{b}{6} = 9 \
The Windows 10 display settings allow you to change the appearance of your desktop and customize it to your liking. There are many different display settings you can adjust, from adjusting the brightness of your screen to choosing the size of text and icons on your monitor. Here is a step-by-step guide on how to adjust your Windows 10 display settings.
1. Find the Start button located at the bottom left corner of your screen. Click on the Start button and then select Settings.
2. In the Settings window, click on System.
3. On the left side of the window, click on Display. This will open up the display settings options.
4. You can adjust the brightness of your screen by using the slider located at the top of the page. You can also change the scaling of your screen by selecting one of the preset sizes or manually adjusting the slider.
5. To adjust the size of text and icons on your monitor, scroll down to the Scale and layout section. Here you can choose between the recommended size and manually entering a custom size. Once you have chosen the size you would like, click the Apply button to save your changes.
6. You can also adjust the orientation of your display by clicking the dropdown menu located under Orientation. You have the options to choose between landscape, portrait, and rotated.
7. Next, scroll down to the Multiple displays section. Here you can choose to extend your display or duplicate it onto another monitor.
8. Finally, scroll down to the Advanced display settings section. Here you can find more advanced display settings such as resolution and color depth.
By making these adjustments to your Windows 10 display settings, you can customize your desktop to fit your personal preference. Additionally, these settings can help improve the clarity of your monitor for a better viewing experience.
Post navigation
What type of maintenance tasks should I be performing on my PC to keep it running efficiently?
What is the best way to clean my computer’s registry?
Also read:
- [New] 2024 Approved Instagram's Time Constraints for Video Content Explored
- [Updated] Comprehensive Guide to OBS Setup, Use, macOS Edition for 2024
- A Comprehensive Guide to Reactivating Disabled iOS Devices
- Advanced XAML Element Search Techniques
- Bypass iCloud Activation Lock with IMEI Code From iPhone XR
- Customizing Component Settings Through Edit Property Interface
- Effective Parameters for Software Setup & Configuration
- Effective Techniques for Eliminating Malware & Refreshing Your Windows Computer (Windows 10 & 11)
- Effortless Guide: How to Change Movies (MOV) Into Graphics Interchange Format (GIF)
- How to Access and Configure the Import Wizard: A Step-by-Step Guide
- How to Upgrade Your Wi-Fi Drivers in Windows 11 and 10: A Step-by-Step Guide
- In 2024, How Do I Stop Someone From Tracking My Nokia C12 Pro? | Dr.fone
- In 2024, Top 8 Live Selling Platforms Beginners Tool Tip
- Innovative Solutions: Exceptional I Services for Your Success
- Revolutionizing Receiving Packages Boosting Joyful Openings for 2024
- Seamlessly Project iPhone Display Onto Vizio TV – Ultimate How-To Tutorial
- Step-by-Step Instructions: Accessing and Enjoying Apple TV+ Content on Android Devices, Including Televisions & Mobile Phones
- Ultimate List of 2024'S Finest MagSafe Wallets: In-Depth Analysis and Expert Opinions
- Utilizing IScriptFileFromProperty for Powerful Custom SharePoint Features
- Title: Exquisite NGNL Graphics Collection for PC Screensaver - Inspired by 'No Game No Life' Series
- Author: Stephen
- Created at : 2025-02-28 06:25:19
- Updated at : 2025-03-07 08:31:33
- Link: https://fox-place.techidaily.com/exquisite-ngnl-graphics-collection-for-pc-screensaver-inspired-by-no-game-no-life-series/
- License: This work is licensed under CC BY-NC-SA 4.0.