
Exploring Success Routes with Our Comprehensive Project Paths Tab Guide

Exploring Success Routes with Our Comprehensive Project Paths Tab Guide
Table of Contents
- Introduction
- Registration
- Using Advanced Installer
- GUI
- Working with Projects
* Start Page
* Save As Template Dialog
* Project Options Dialog
* Project Type Tab
* Project Paths Tab
* Path Variables Tab
* Save Tab
* Project Cache Tab
* External Tools
* Validation
* SCCM Configurations
* Auto Import
* Repository Manager
* Edit Solution Options - Installer Project
- Patch Project
- Merge Module Project
- Updates Configuration Project
- Windows Store App Project
- Modification Package Project
- Optional Package Project
- Windows Mobile CAB Projects
- Visual Studio Extension Project
- Software Installer Wizards - Advanced Installer
- Visual Studio integration
- Alternative to AdminStudio/Wise
- Replace Wise
- Migrating from Visual Studio Installer
- Keyboard Shortcuts
- Shell Integration
- Command Line
- Advanced Installer PowerShell Automation Interfaces
- Features and Functionality
- Tutorials
- Samples
- How-tos
- FAQs
- Windows Installer
- Deployment Technologies
- IT Pro
- MSIX
- Video Tutorials
- Advanced Installer Blog
- Table of Contents
Project Paths Tab
This tab allows you to define how the paths used in the project are handled.
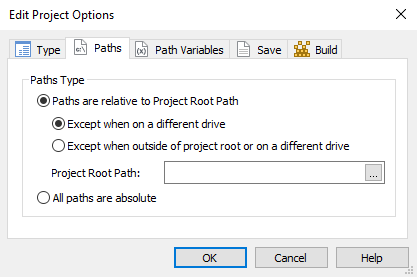
To access the Project Options Tab, on the top pane selectHome and click on Options.
Every file or folder you specify in the project has a source path assigned to it, which is saved in the project file. The path can be stored in two forms:
- as an absolute path (example: “C:\MyApplication\MyResources\Images\MyPicture.jpg”)
- as a relative path (example: “Images\MyPicture.jpg”)
Having an absolute path for each file allows you to move the project file (.AIP) anywhere on your disk (even on different partitions). The application will still be able to find all the files. But the project file cannot be moved to a different computer, unless you have the files in the exact location (and drive) as on the original computer.
With relative paths, you can easily move all the files used in your project to a different computer. Relative paths are relative to the “Project Root Path”. This can be user-specified and by default it is the path to the folder containing the project file.
Not all the files from a project can use relative paths. For example, files on another partition or drive must use absolute paths. Alternatively, paths outside the “Project Root Path” can also be stored as absolute.
Did you find this page useful?
Please give it a rating:
Thanks!
Report a problem on this page
Information is incorrect or missing
Information is unclear or confusing
Something else
Can you tell us what’s wrong?
Send message
Also read:
- [New] Top 10 Online Video Editing Software for Improved Content for 2024
- [Updated] No Smudges on Screens Keeping Your GoPro Crisp
- Choose and Combine UI Modules Interface
- Complete Guide to Video Rotation: Mastering the Technique with VLC
- Conversion Gratuite MOV Vers MP4 : Guide Facile Pour Mac Et Windows 11/10
- Easy Guide: How to Integrate MP3 Files Into Your HTML Pages
- Exploring the World of AI with Hugging Face: Understanding Its Purpose & Applications
- Guide: Updating and Tweaking SCCM Setup Parameters
- Hassle-Free Ways to Remove FRP Lock from Nokia C02 Phones with/without a PC
- Step-by-Step Guide: Connecting Your Android Device with a Sony Television
- Understanding User Management: A Comprehensive Guide on Users & Groups Pages
- Title: Exploring Success Routes with Our Comprehensive Project Paths Tab Guide
- Author: Stephen
- Created at : 2024-10-09 21:40:37
- Updated at : 2024-10-11 05:29:57
- Link: https://fox-place.techidaily.com/exploring-success-routes-with-our-comprehensive-project-paths-tab-guide/
- License: This work is licensed under CC BY-NC-SA 4.0.