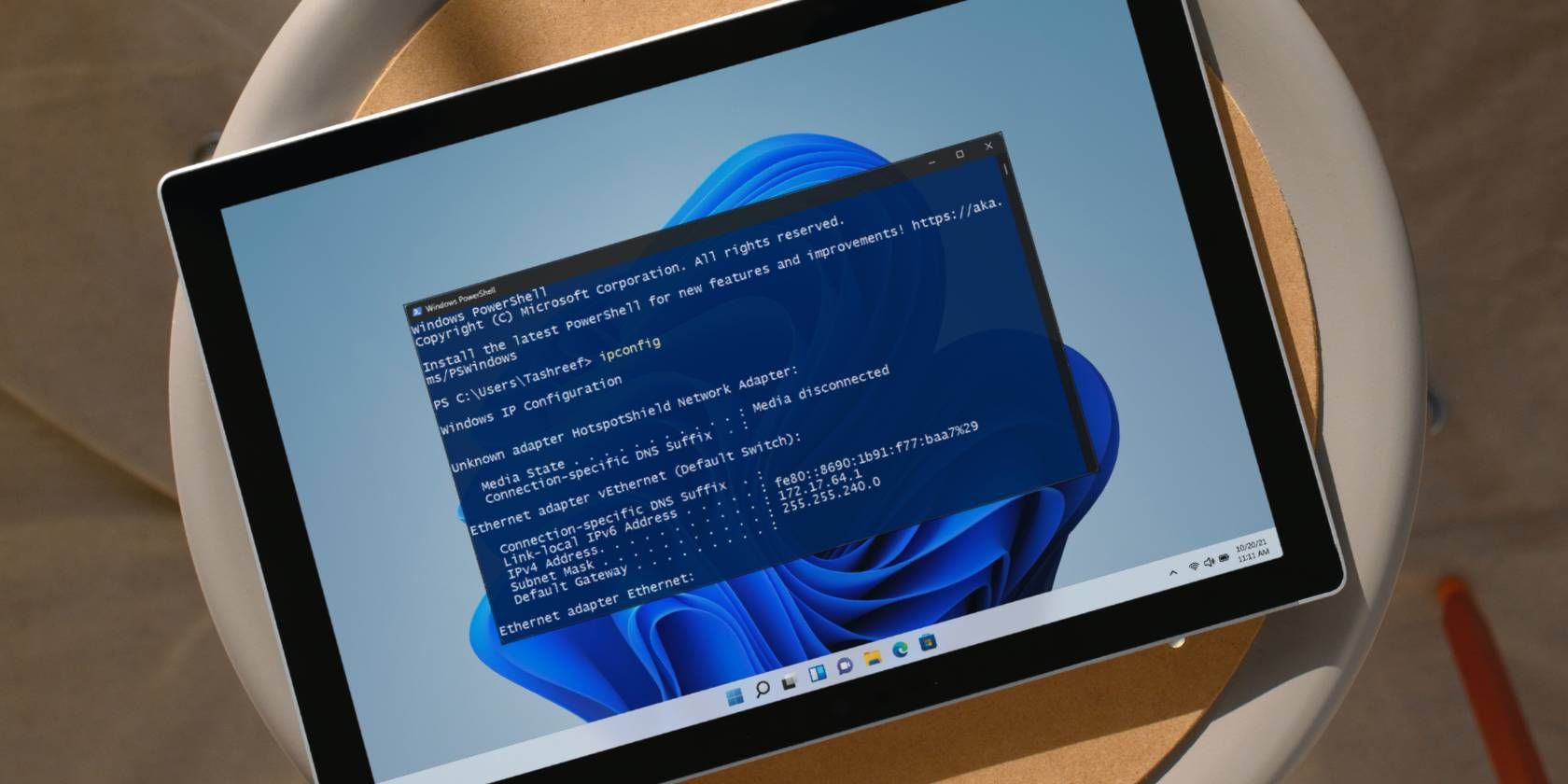
Effective Fixes for Prevalent Network Access Challenges - Tips From YL Software

[B = 54 \
The Windows 10 display settings allow you to change the appearance of your desktop and customize it to your liking. There are many different display settings you can adjust, from adjusting the brightness of your screen to choosing the size of text and icons on your monitor. Here is a step-by-step guide on how to adjust your Windows 10 display settings.
1. Find the Start button located at the bottom left corner of your screen. Click on the Start button and then select Settings.
2. In the Settings window, click on System.
3. On the left side of the window, click on Display. This will open up the display settings options.
4. You can adjust the brightness of your screen by using the slider located at the top of the page. You can also change the scaling of your screen by selecting one of the preset sizes or manually adjusting the slider.
5. To adjust the size of text and icons on your monitor, scroll down to the Scale and layout section. Here you can choose between the recommended size and manually entering a custom size. Once you have chosen the size you would like, click the Apply button to save your changes.
6. You can also adjust the orientation of your display by clicking the dropdown menu located under Orientation. You have the options to choose between landscape, portrait, and rotated.
7. Next, scroll down to the Multiple displays section. Here you can choose to extend your display or duplicate it onto another monitor.
8. Finally, scroll down to the Advanced display settings section. Here you can find more advanced display settings such as resolution and color depth.
By making these adjustments to your Windows 10 display settings, you can customize your desktop to fit your personal preference. Additionally, these settings can help improve the clarity of your monitor for a better viewing experience.
Post navigation
What type of maintenance tasks should I be performing on my PC to keep it running efficiently?
What is the best way to clean my computer’s registry?
Also read:
- [New] 2024 Approved Elevate Your Digital Footprint with Effective FB Page Management
- [New] 2024 Approved Navigating the Secrets of Funimate Download
- [New] In 2024, How to View YouTube Statistics
- [New] Pathway to Enlisting World-Class Cinematographers
- 2024 年最易理解的硬碟镜像指南:为 Windows 与Mac 用户设计
- 畅取全新Windows 11——体验免费、高效的数据备份工具来提升计算机安全
- Asli Top 6 Aplikasi Pemadam Data Terbaik Untuk Linux: Ideal Dan Tersenyawa Dengan Windows 11, 10, 8, Atau 7
- Easy Tutorial on How to Recover Your iPhone's Notes From Its Backup Files – Top Techniques Revealed
- Expert Techniques for Capturing Minute Details on Video
- How To Repair System Issues of iPhone SE (2022)? | Dr.fone
- In 2024, Emulate Elegance The Premier Selection of PS1 Emulators for PC
- Missing Content Warning: The Requested Webpage Doesn't Exist
- Navigate to the Top 5 Mac Livestream Choices
- Revive Your iPhone's Voicemail: Top 9 Solutions
- Scopri Come Evitare Che Le Tue Parti Continui a Sparire E Rimetterla Al Suo Posto Adesso!
- Solutions for Resolving 'Server Cannot Be Reached' Error During System Restore
- The Digital Workspace Revolution: Discovering Facebook's 8 Strategies
- Top 5 Solutions: How to Recover From a Boot Device Missing Issue with Hard Disk 3F0 Error
- We Can Always Form a Sum of 0 by Taking No Elements.
- Title: Effective Fixes for Prevalent Network Access Challenges - Tips From YL Software
- Author: Stephen
- Created at : 2025-03-03 19:27:22
- Updated at : 2025-03-06 17:42:28
- Link: https://fox-place.techidaily.com/effective-fixes-for-prevalent-network-access-challenges-tips-from-yl-software/
- License: This work is licensed under CC BY-NC-SA 4.0.